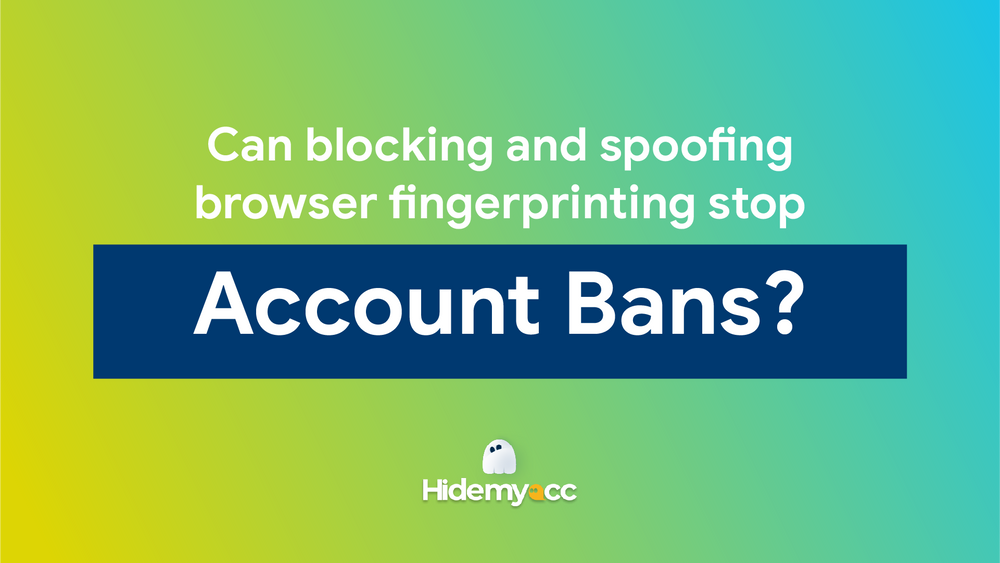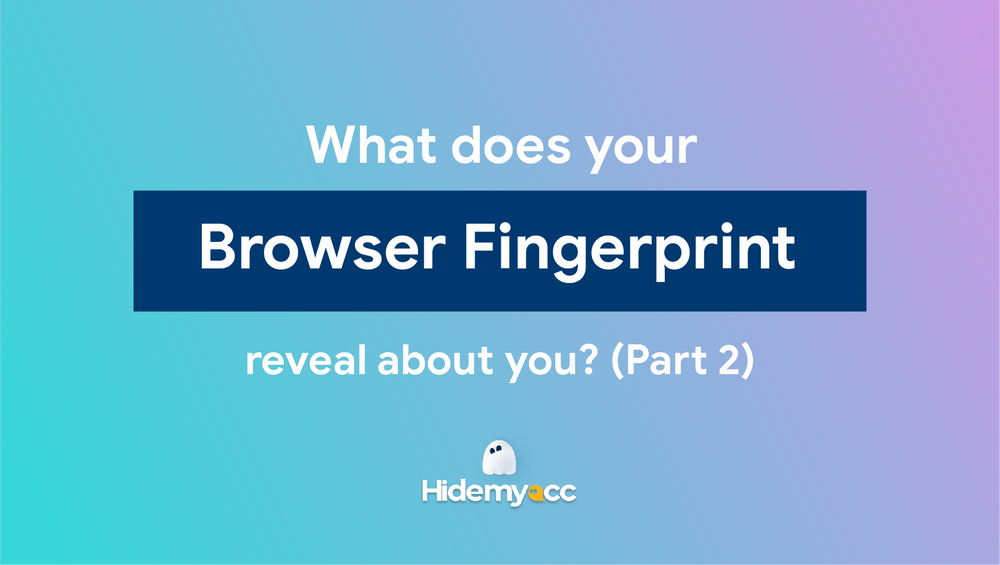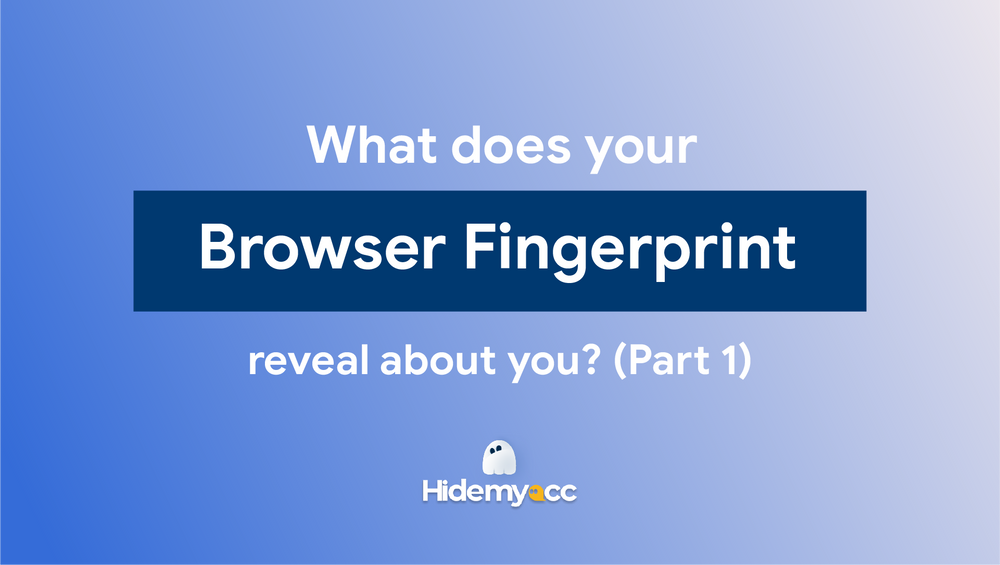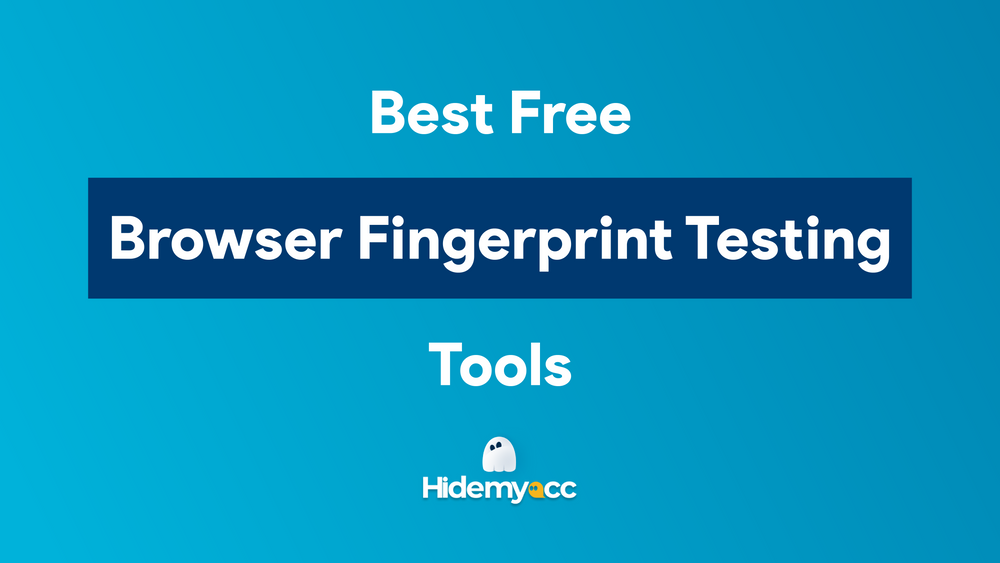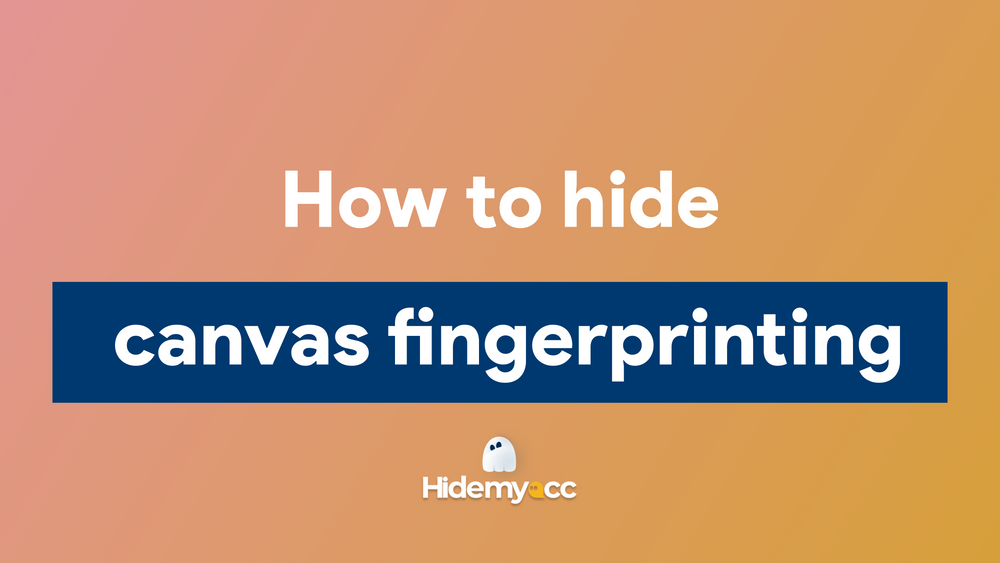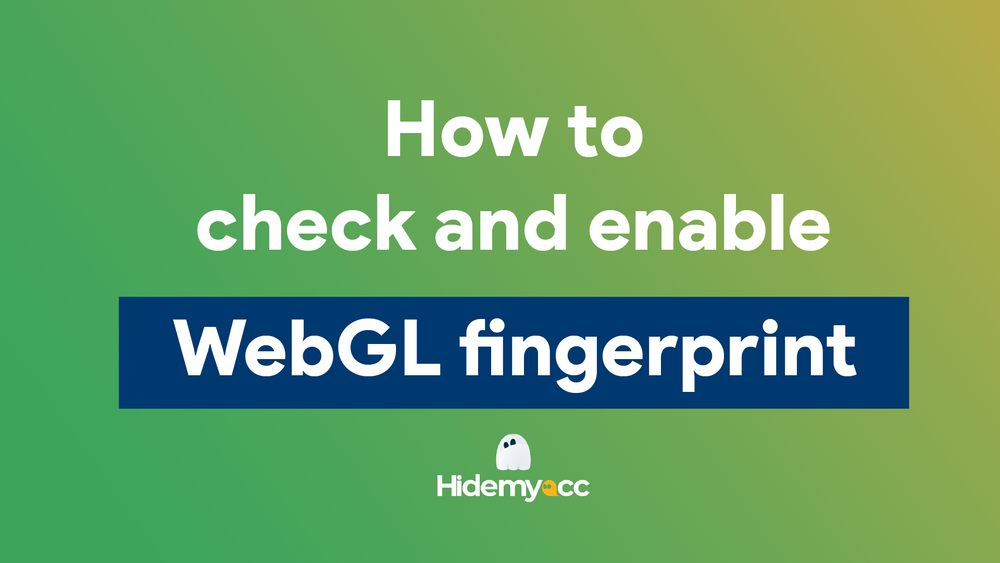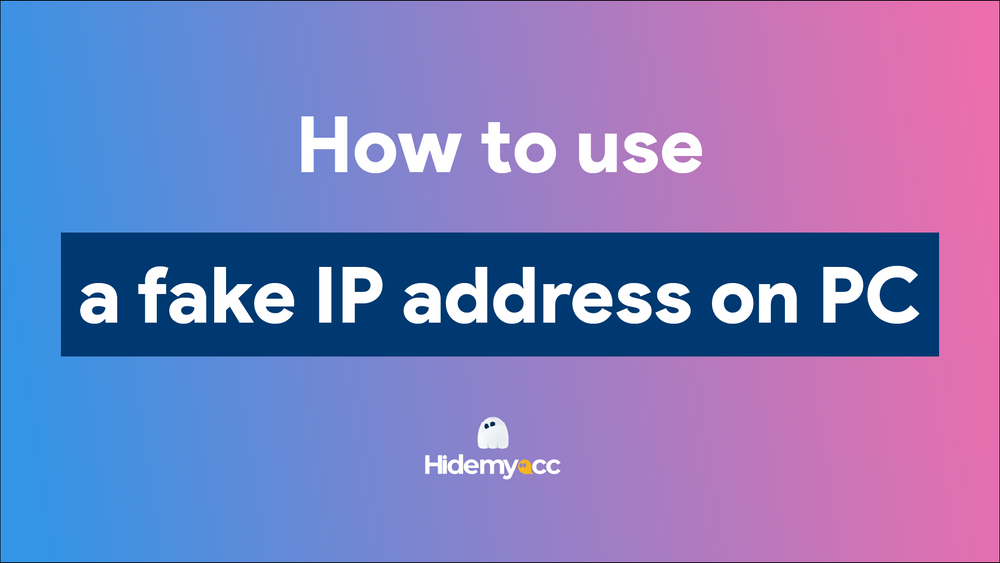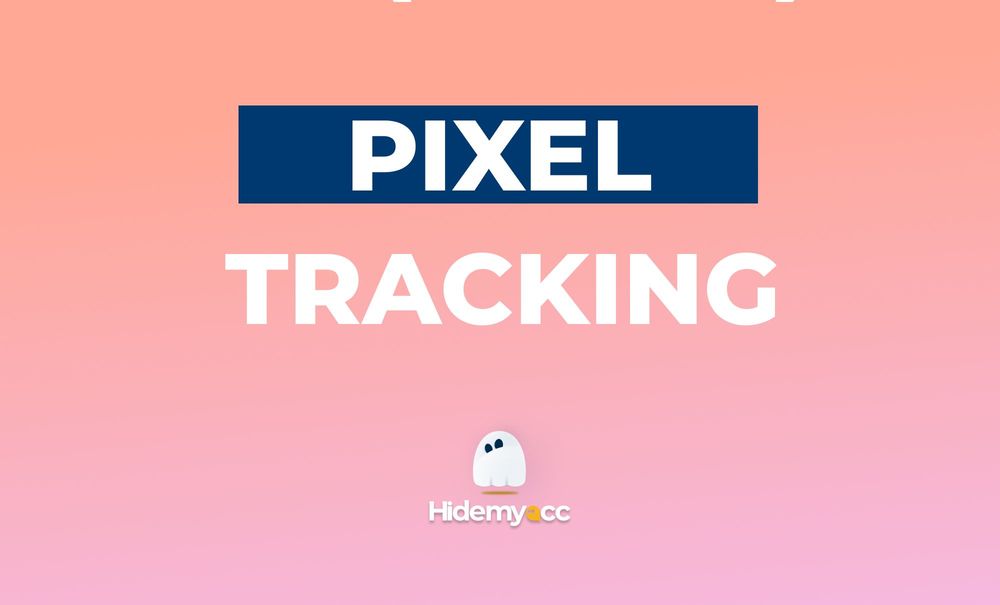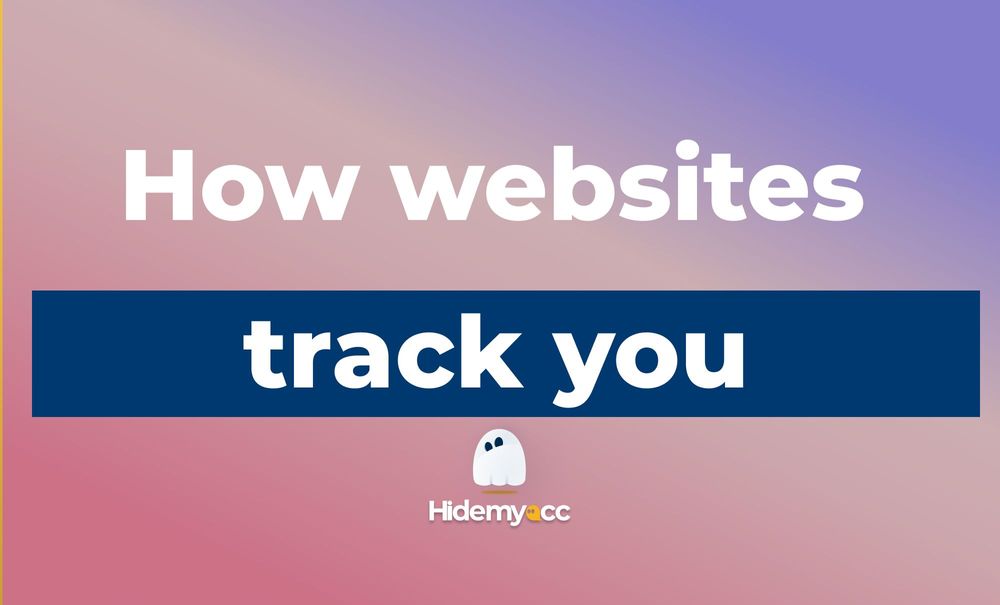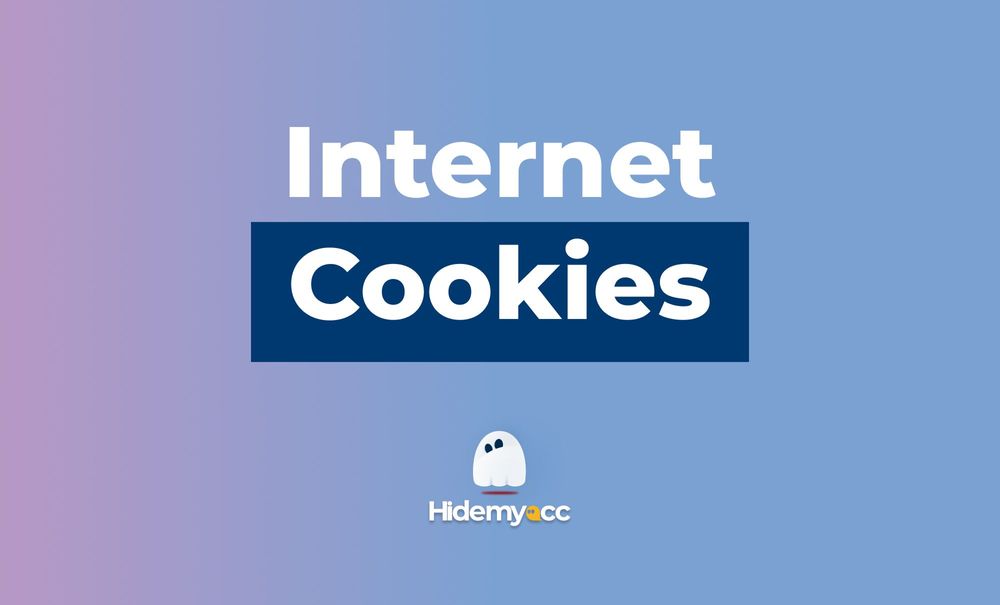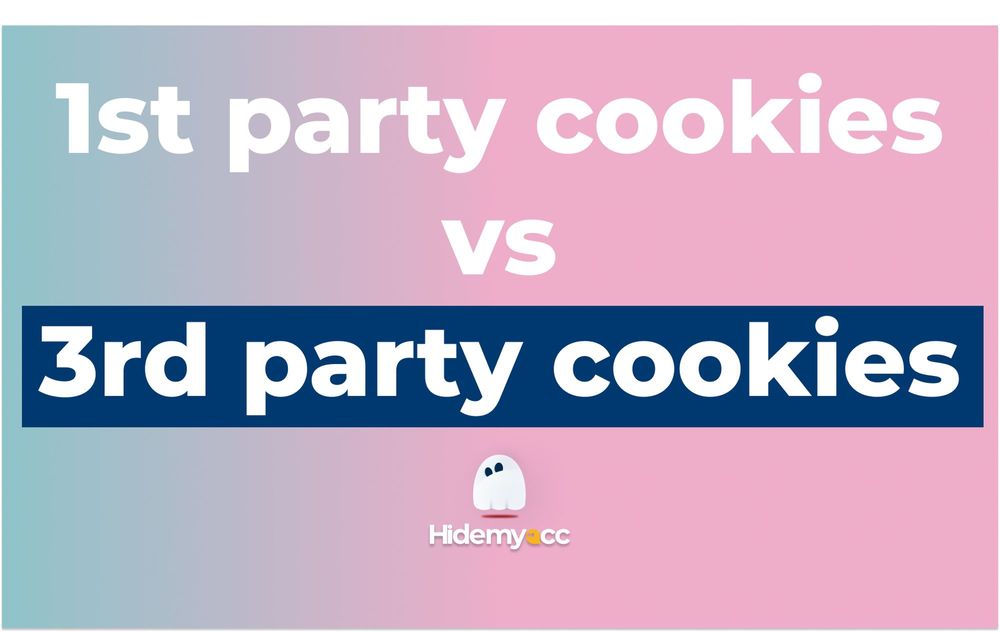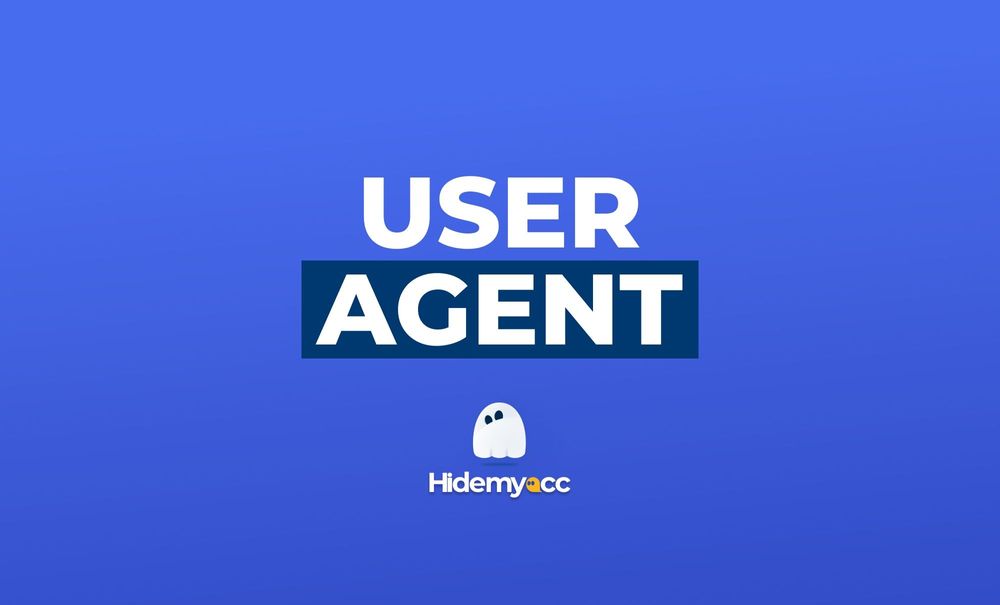What are computer cookies ?
A cookie is basically a “record file'' that is created and stored in the browser when a user visits a website.
Cookies are a topic that still remains controversial, some people think that this is a friendly "friend", others
think that this is a danger when surfing the web.
The purpose of cookies is to make the online experience easier for users by saving information, maintaining login
status and remembering all stuff such as login accounts for later use. This means that without cookies you will
have to re-enter the information every time you visit the web.
Cookies are classified into 2 basic types:
- Cookies are created when you visit the website, displayed in the address bar, known as first-party cookies .
- Cookies are created based on your behavior, created by a third party (advertisements, images on the website),
also called third-party cookies.
All the knowledge base of cookies was covered in the article Internet
Cookies: How does it work and is it dangerous to our online security?
|
Why do we need to delete/manage cookies carefully ?
Cookies are nothing more than a small file stored on your computer which contains personal data, helping websites
identify your visit. Therefore, the cookies itself cannot spread viruses or malware. It also can not infect or
destroy other data on your computer.
However,
tracking cookies collecting a lot of your information such as credit card, banking information also increases the risk of
security and privacy.
Because cookie is a file used to store information and users' usage activities which are personal, it will make it
easy for hackers to find ways to break into website systems and personal computers to steal information, then use
it for malicious purposes that you cannot foresee. So it is necessary to manage cookie settings on your browser to
keep your online privacy at the maximum level when using the Internet.
|
|
Cookies Setting in Chrome, Firefox and Microsoft Edge
Chrome Cookies setting
|
- In the top-right corner of the Chrome window you'll see the menu icon - it looks like three little black dots
on top of each other - click it.
- This will reveal a menu with lots of options. One of them will be named "Settings".
You click it and the setting screen will now appear.
- Type the word “cookies” in the search box and Chrome will filter out options which don't match.
|
|
4. Scroll down to the “Cookies and other site data” and click on it to open the
settings relating to Cookies and other collected data.
|
5. You can now change your Cookies setting to what you want
Now we will discover some options from the setting list
- Allow all cookies: This will allow websites to store cookies on your computer for as long as
the websites want to. This option will allow "first-party cookies" as well as "third-party cookies" (refer to
first-party cookies and
third-party cookies article to know more about these types of cookies)
- Block third-party cookies in Incognito: If you are browsing in Incognito Mode, only then will
it refuse third-party cookies (which are the kind that tend to track your behavior online).
- Block third-party cookies: allowing enough Cookie functionality for most sites to work
properly, but refusing the kinds of tracking cookies (Third-Party cookies) that most people have problems with.
- Block all cookies: Be careful with this as it will mean
that a lot of websites you visit won't work - you won't be able to log in and in some cases you might not be
able to use the website at all.
- Clear cookies and site data when you close all windows:
Chrome will delete all the cookies and site data each time you exit Chrome. Every time you close and reopen
your web browser, you would need to log in to the website again.
- Customized behavior: Scroll down a little bit further to see this section. Chrome lets you
choose different Cookie settings for specific websites, so if you want to generally block Cookies as you browse
the web, but do want to allow them only for a handful of specific websites then it's easy to do.
|
|
After clicking the Add button, the site will prompt you with a window asking you for the
website domain to allow/clear/block.
|
You can access your Firefox Settings to manage cookies as follows:
- Click the menu button and select Settings.
- Select the Privacy & Security panel.
Cookie settings are under Enhanced Tracking Protection and Cookies and Site
Data.
Clear Cookies and site data in Firefox
Click the padlock at the left of the address bar - then click “Clear Cookies and Site Data”
|
To clear cookies for any website
- Click the menu button and select Setting
- Select the Privacy & Security panel and scroll down to the Cookies and Site
Data section
- Click the Manage data button
|
The Manage Cookies and Site Data dialog will appear
4. In the Search websites bar, type the name of the site whose cookies you want to remove.
Items that match your search will be displayed.
5. To remove all cookies and storage data for the website, click Remove All Shown.
6. To remove selected items, select an entry and click Remove Selected
|
7. Click Save change
Clear all cookies, site data and cache
- Click the menu button and select Settings.
- Select the Privacy & Security panel.
- Click the Clear data button in the Cookies and site data section. The Clear
data dialog will appear. Cookies and Site Data (to remove login status and site preferences)
and Cached Web Content (to remove stored images, scripts and other cached content) should both
be check marked.
|
4. Click Clear → choose Clear Now
Clear all cookies and keep other data
- Click the menu button
- Scroll down to History section - click Clear history
- Set Time range to clear to “Everything”
|
4. Select Cookies and make sure that other items you want to keep are not selected.
5. Click OK to finish
Block cookies for all sites
To set Firefox to block cookies from all websites:
- Click the menu button and select Settings.
- Select the Privacy & Security panel.
- In the Enhanced Tracking Protection section, select Custom and check mark
Cookies
|
4. Choose the type of cookies to block from the drop down menu. But be cautious because some sites will not work
properly with all cookies blocked.
5. Close the about:preferences page. Any changes you've made will automatically be saved.
Microsoft Edge Cookies Setting
Delete all cookies
- Open Microsoft Edge. Look at the top-right corner of the Edge window, you'll see the menu icon display as
three little black dots symbol on top of each other - click it.
- Select Settings > Privacy, search, and services.
- Scroll down to the Clear browsing data section, select Choose what to clear.
|
4. Under Time range, choose a time range.
|
5. Select Cookies and other site data, and then select Clear now.
|
Delete cookies from a specific site
- Open Microsoft Edge, click the menu icon → select Settings → Cookies and site
permissions > Manage and delete cookies and site data.
- Select See all cookies and site data.
|
3. Search for the site's cookies you want to remove at the Search cookies bar
|
4. Click the trash bin symbol to remove cookies of that site
|
Delete cookies every time you close the browser
- Open Microsoft Edge and then select the menu icon > Settings > Privacy
and services.
- Under Clear browsing data, select Choose what to clear every time you close the browser.
|
3. Turn on the Cookies and other site data toggle.
|
4. If you want to customize your setting to not clear cookies of some specific sites, click the
Add button beside Don’t clear section, then fill out the site domain
|
You can select the option “Include third-party cookies on this site” or not depending on your preferences.
5. Click “Add” , and the site domain you’ve filled in will appear under the Don’t clear
section
|
6. After you finish, close the page. Any changes you've made will automatically be saved.
CONCLUSION
Now you have gone through our detailed guide to manage cookies on your browser. You should turn off Cookies when
sharing a computer with other people or using the same Google account on the computer. Turning off Cookies helps
you protect your information such as access history, account passwords,... better
You should enable Cookies when you are not sharing a computer with others, enable Cookies to help you save your
personal data while surfing the web, and automatically re-login your accounts, which make your online experiences
much more comfortable and convenient.
Besides Cookies, you should have a better understanding
of Tracking Pixel and the differences between Tracking Pixel and Cookies for specific work based on what you want to do.
|
Hidemyacc software will help you hide original computer parameters and create multiple new computer parameters for each profile, supporting users to access the internet with multiple accounts without being detected. Download Hidemyacc and start your 7-day trial now!
If you have any further questions, comments, or suggestions, feel free to contact us via Telegram, Skype, or Facebook Messenger support.
|
|